生成したAI画像を動画にできたらいいのに!と思う方もいるかもしれません。
AIアバターやAI美女が動画にできると、TikTokやインスタのストーリーズにも使えて便利ですよね。
を中心に解説していきます。
DIDの紹介

DIDは動画作成ソフトでどうやらイスラエルにある会社のようです。
DIDで静止画から動画を作成すると以下のような動画を作ることができます。
DID画面の見方を解説
ざっくりとDID画面の見方を解説します。そんなに難しい操作はありませんので、使いながら慣れていきます。

| ① | 新しい動画を作成 |
| ② | 過去に作成したVideoのライブラリ |
| ③ | DIDのサポートセンター |
| ④ | オリジナル画像をこちらからアップロードできる |
| ⑤ | DIDの音声を使う場合こちらで文章を入れる |
| ⑥ | 音声にしたい文章を実際に入れるところ |
| ⑦ | 自作音声はこちらからアップロード |
| ⑧ | 最後に動画を作るためのマージボタン |
主に使うボタンは以上です。
DIDの使い方を解説
基本的にDIDは登録やログインをしなくても動画を作成することができます。
登録せず、完全無料で動画を作成すると、DIDの透かし文字が入りますが、透かし文字が入っていても気にならない方はGustのままで作成可能です。
今回は透かしありですが、完全無料のやり方でAI動画を作ってみましょう。
①DIDにアクセスする
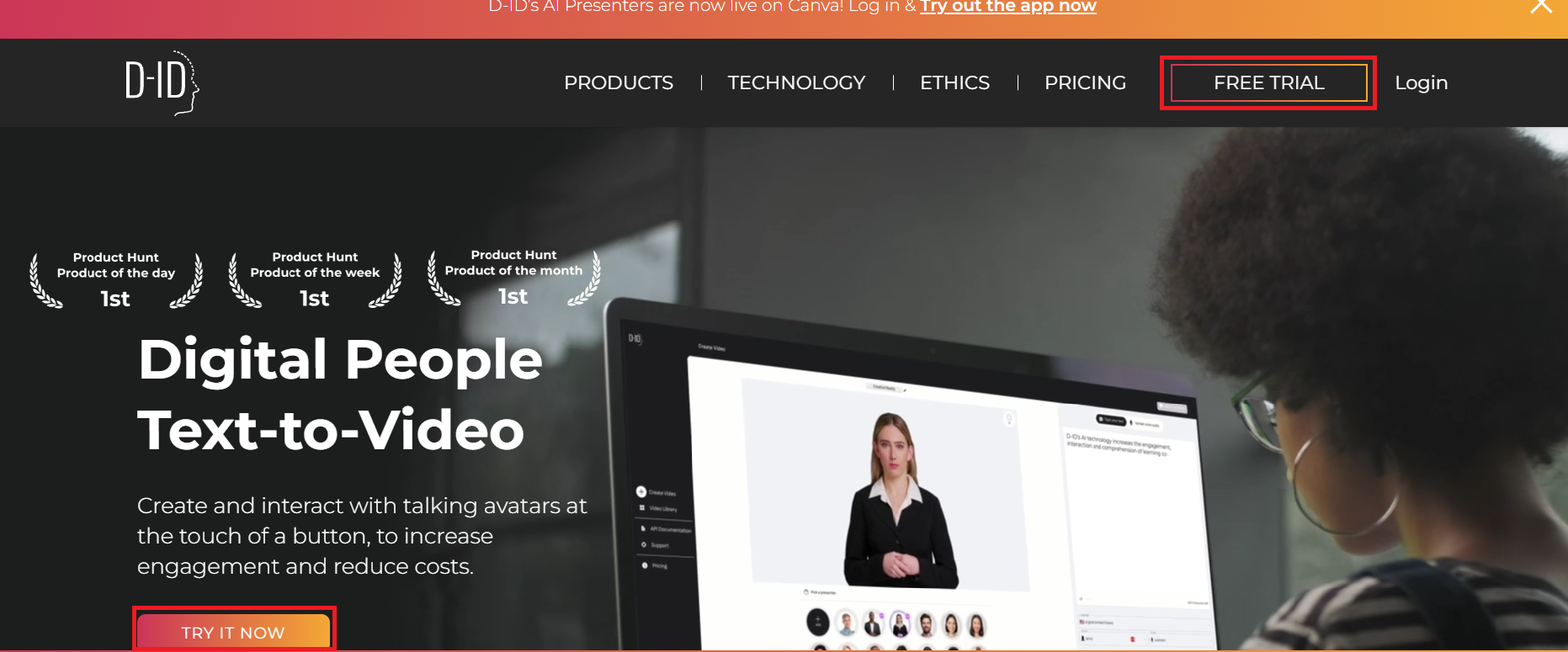
赤枠で囲ったFREE TRIALかTRY IT NOWをクリックしましょう。
②CreateVideoをクリックする
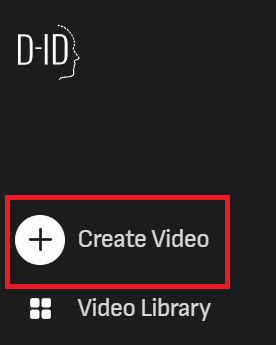
③+Addをクリックして動画にしたい静止画画像を選びましょう。
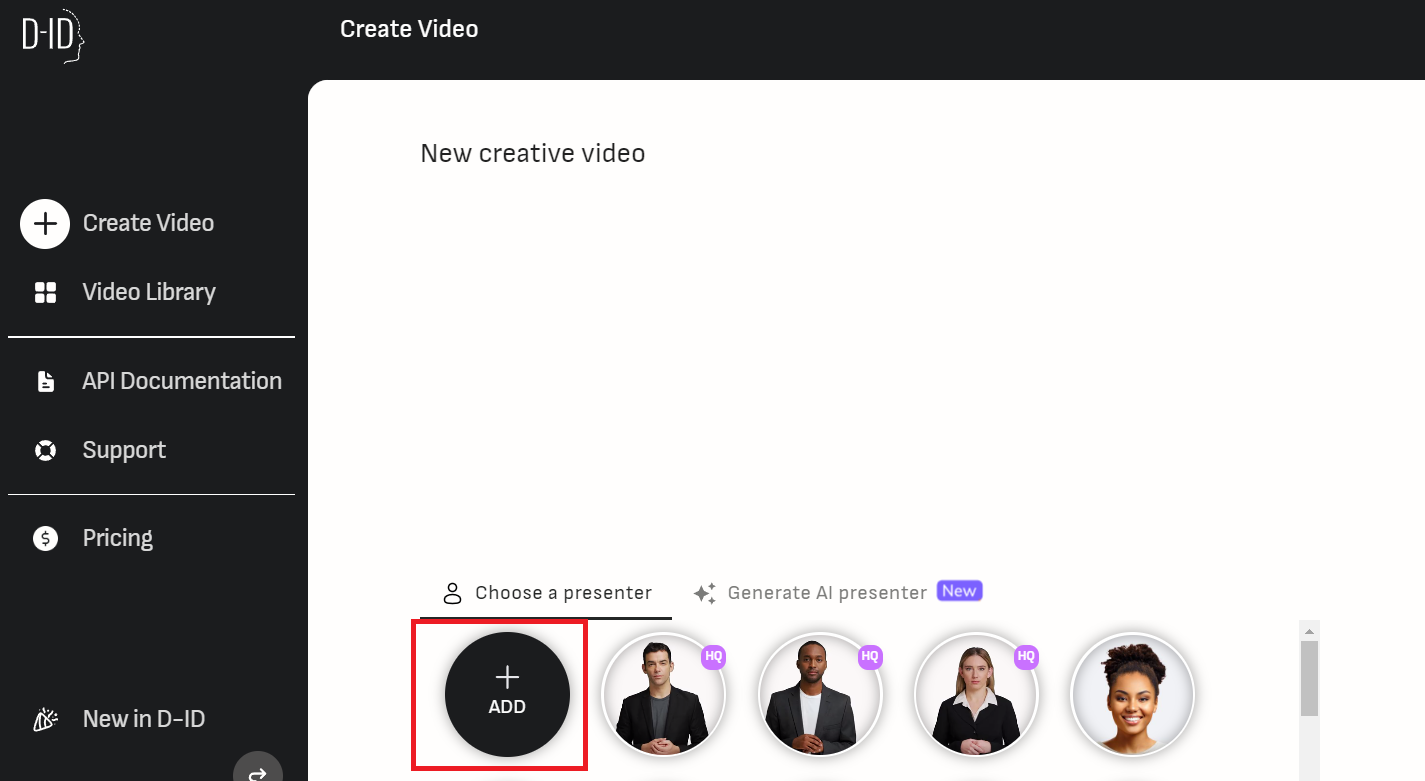
自分の画像がアップロードできたことを確認。
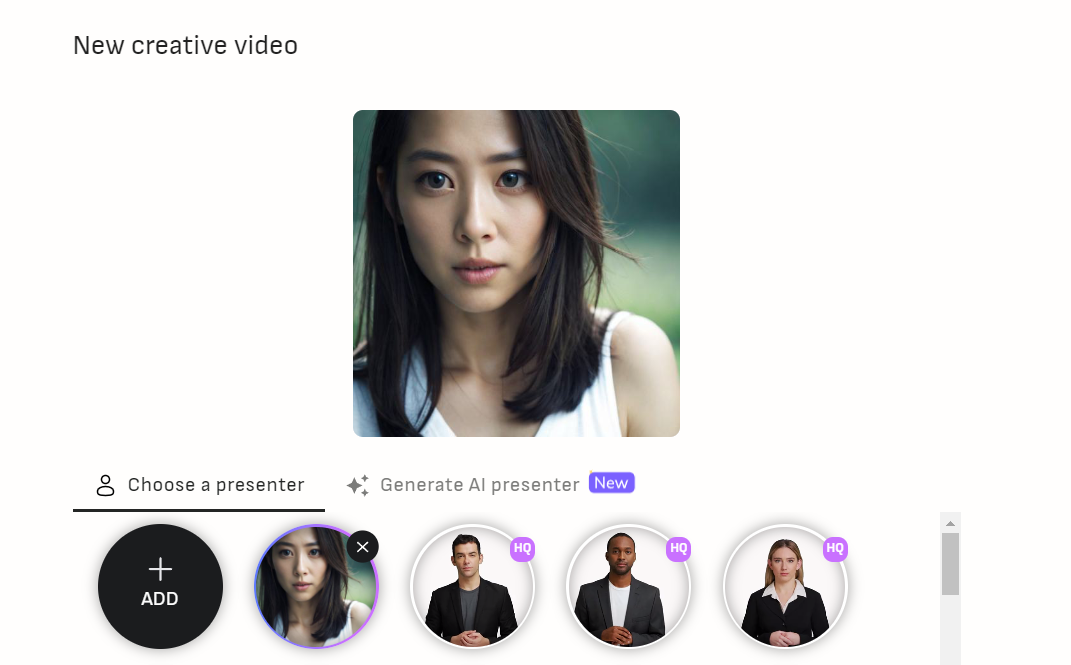
④音声を作成する
ここでは、AI画像にしゃべらせる音声を作成します。DIDのデフォルト機能でも自動音声を作成することが可能です。
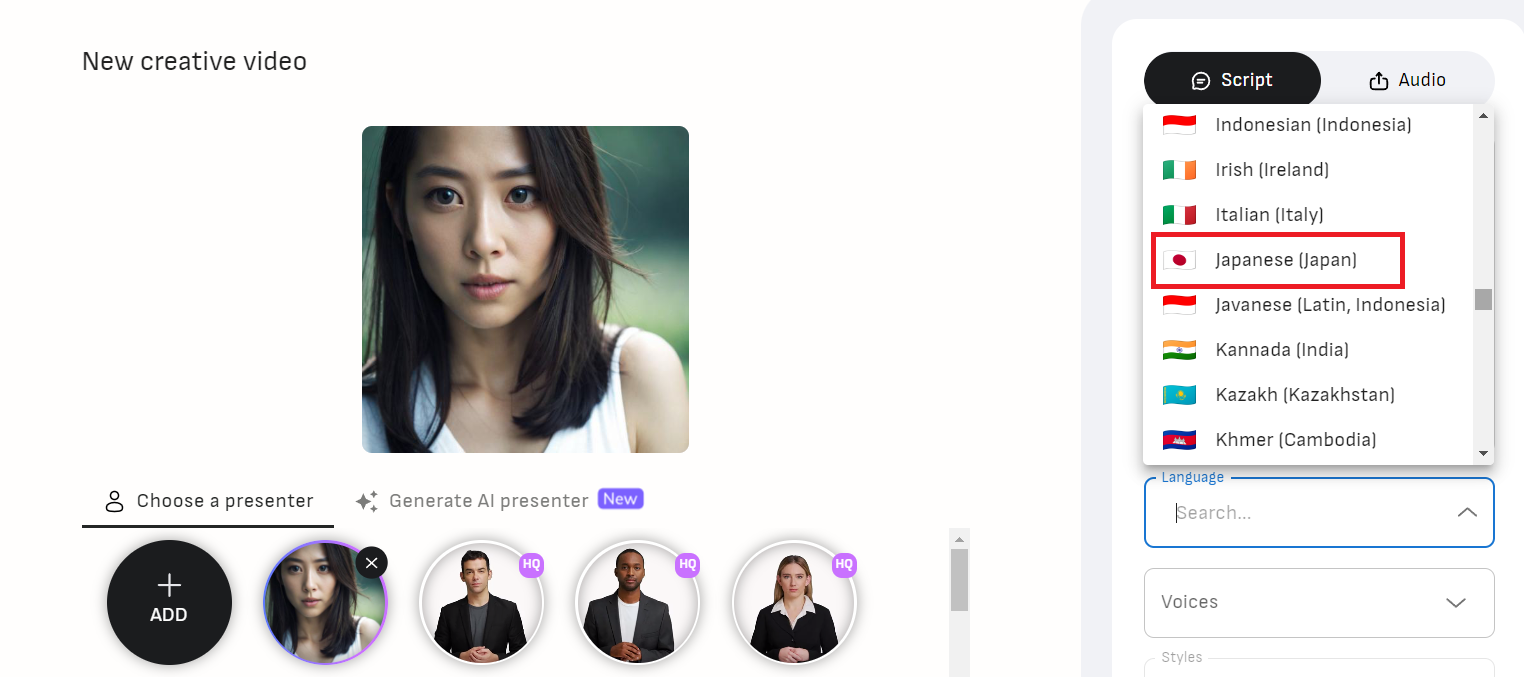
まず、Scriptのタブを押していただき、LanguageでJapaneseを選択してください。
入力した文章はスピーカーのマークを押せば聞くことができますし、Voicesの所で女性の声か男性の声かを選択することもできます。
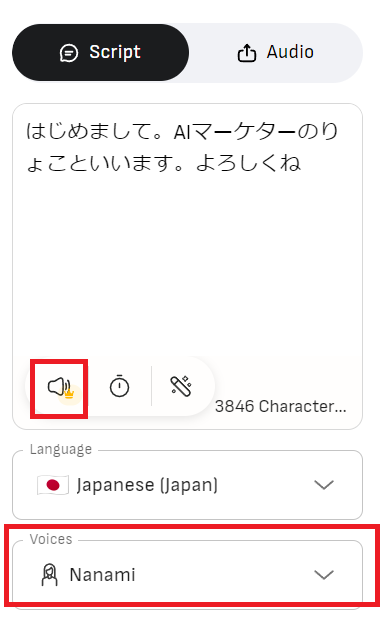
⑤GENERATE VIDEOを押してVideoを生成する
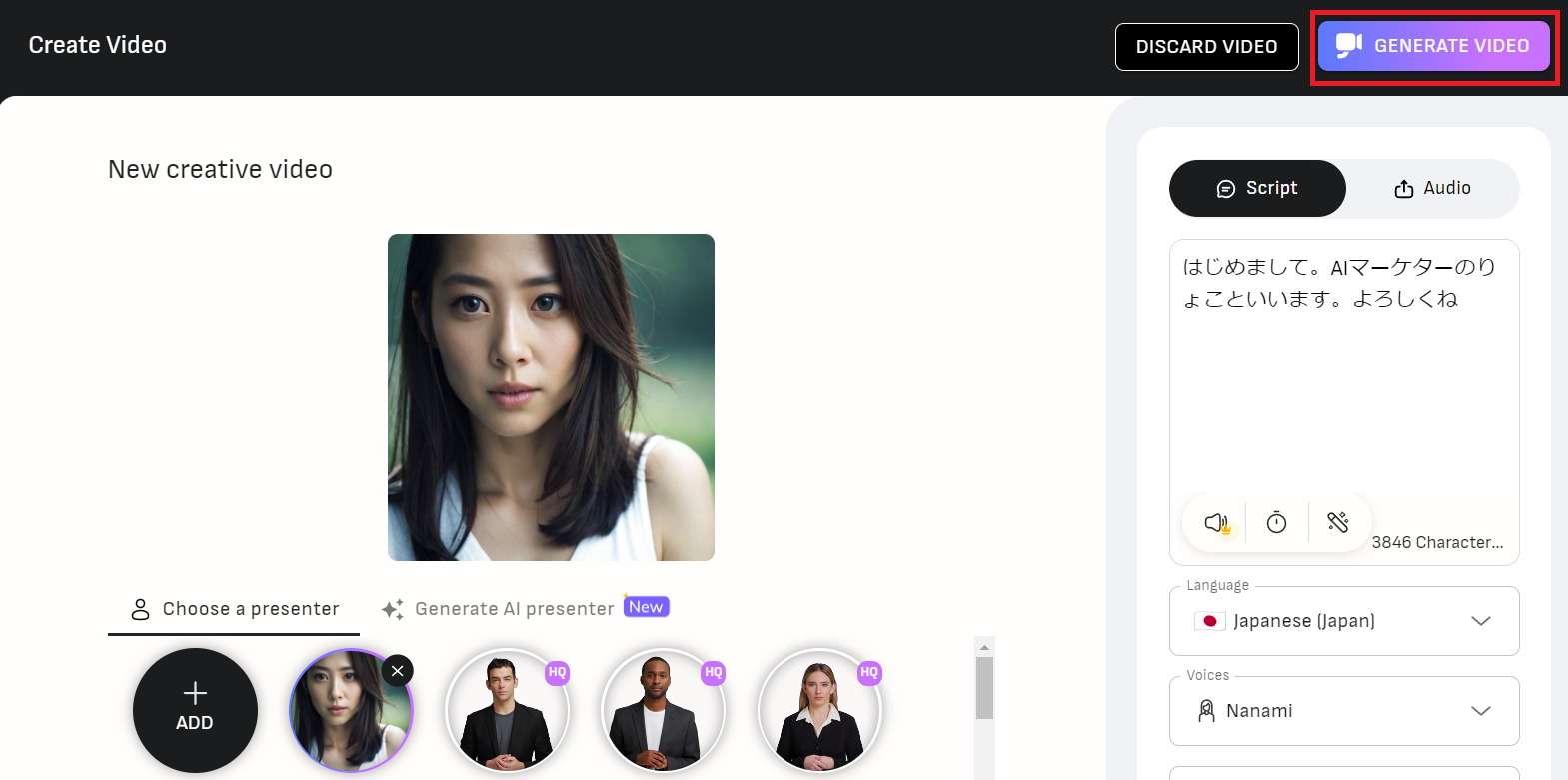
⑥動画が完成しました。ダウンロードしたり、シェアができます。
別の音声で動画を作成したい場合
今では自動音声生成ソフトはたくさんの種類があります。
DIDでは別の自動音声生成ソフトで作成した音声でも画像とマージさせて動画にすることができます。
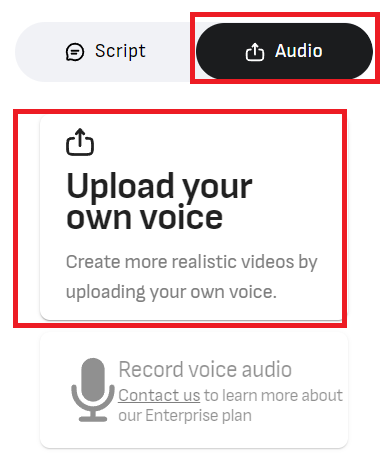
先ほど文章作成の所で「Script」タブを押してから文章作成したかと思いますが、隣のAudioをクリックします。
すると、MP3がアップロードできますので、あなたの好みの自動音声ソフトで出力したMP3ファイルをこちらでアップロードすれば、AI画像とマージしてくれます。
動画の透かしの取り方
DIDで作成したAI動画は無料プランですと動画の端に透かし文字が入っています。
もし、透かし文字がかっこ悪くて取り除いた動画がほしい場合、DIDの有料会員になると透かし文字が取り除くことができます。
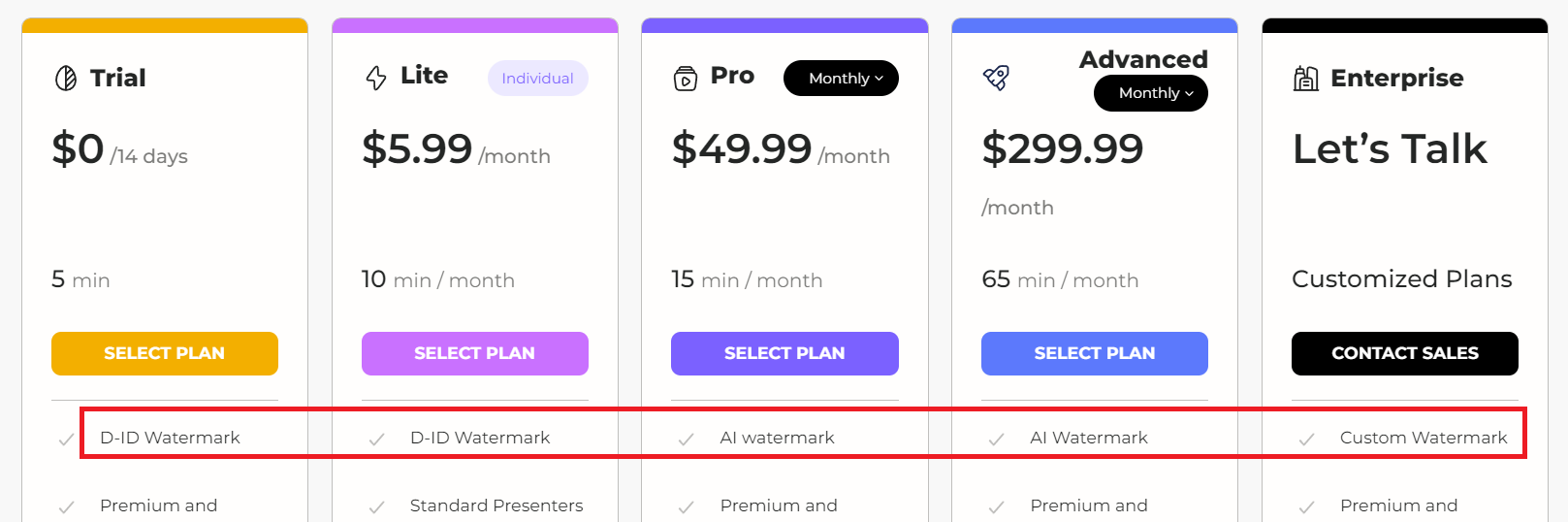
有料プランであっても、AI watermarkは付くようですが、proプランの月額5,000円のプランであればDIDの透かし文字ではなくなるようですね。
AI動画の作り方番外編
AIの画像を作成した人は、AI画像を動かしてTikTokもできればいいのにな、と思う方もいるかもしれません。
DIDのように本格的にAI画像がお話ししているようにはなりませんが、AI画像を少し動かしてまるでAI画像が動いているようにはほかの方法でも簡単にできてしまいます。
それは「CapCut」を使います。
TikTokのCapCutのアニメーションの設定で少し動かすだけでAI画像が動画のように動いているかのように見えます。
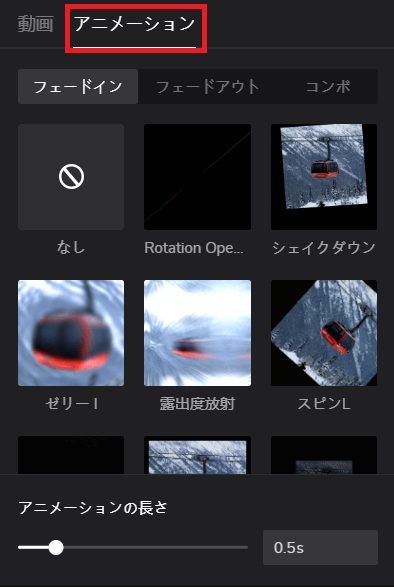
アニメーションの組み合わせでかなり画像が動いているように見えるので何度も調整しながら作成してみましょう。


コメント